WordPressブログの始め方①徹底解説一切省略なし!『初めまして〜テーマのダウンロード』まで
副業としてブログをやってみようと思うけど、、、
何からやればいいの?0からハショリなしで教えてほしい!!
こんな悩み、私自身も始めた時思っていました。
”WordPressやり方”って書いてあるけどもう既に外観が出来上がっていたり、
そもそもの場所の名前も分からないのに
パーツの名前で設定のやり方が書いてあったり
え。。そこまで行けない。
その前を教えてよ、みたいなね
なので今回は、一切ワープなし!!全部見せます!!
部位ごとの設定方法を説明をしていきます。
ぜひ最後まで、ご覧ください。
[st-midasibox title=”ポイント” webicon=”st-svg-check-circle faa-ring animated” bordercolor=”#FFC107″ color=”” bgcolor=”#FFFDE7″ borderwidth=”” borderradius=”5″ titleweight=”bold” myclass=””]
- ブログ開設の流れ
- WordPressブログのテーマの選び方
- WordPressブログの初期設定
[/st-midasibox]
WordPressと聞くと難しく感じてしまう方も多いと思いますが、
emmaが画像と説明をダブルで使ってわかりやすく解説します!!
記事通に進めると、スマホでもパソコンからでも
早い人なら、最短10分程度でWordPress ブログが開設できますよ!!
(仕事中のお昼休みの時間があれば大丈夫!!)
[st-cmemo webicon=”st-svg-bullhorn” iconcolor=”#FFEB3B” bgcolor=”#FFFDE7″ color=”#000000″ bordercolor=”” borderwidth=”” iconsize=””]
今回紹介しているレンタルサーバーConoHa WINGは、
月額費用が最大55%安く始められるキャンペーン中です!!
お得に簡単に始められるのは、今のうちがおすすめです。[/st-cmemo]
[st-kaiwa1 html_class=”wp-block-st-blocks-st-kaiwa”]Emmaの割引をぜひ使ってくださいね
PC・スマホで10分簡単スタート!!

目次
WordPressブログの始め方4ステップ
WordPressブログを始める手順は、大きく分けて4つのステップです。
[st-cmemo webicon=”st-svg-bookmark” iconcolor=”#BDBDBD” bgcolor=”#fafafa” color=”#757575″ bordercolor=”” borderwidth=”” iconsize=””]
1.サーバーの申し込み
2.WordPressのセットアップ
3.WordPressのSSL設定
4.WordPressにログイン
[/st-cmemo]
意味がわからない単語が出てきているかもしれませんが、この後全て解説していきます。
本記事通りに進めてみましょう!!
まず大まかな流れを、イラストを用いて解説してみますね。
なんとなく見てから進んでみてください。

サーバーの申し込み
はじめに、サーバーの申し込みを行います。
サーバーとは、お家で例えるなら「土地」=「ブログのデータを保存しておく場所」と考えてみてきださい。
今回は、サーバーもたくさんの種類がありますが、ConoHa WINGおすすめします。
ConoHa WINGおすすめの理由を解説していきます。
クイックスタートで10分でブログが作れる
「ConoHa WING」
ブログを始めるなら国内最速のConoHa WING
すぐにサーバーを申し込みたい方は、こちらをクリックしてサーバー申し込みまでジャンプしてくださいね。
ConoHa WINGがおすすめの理由
ConoHa WINGをおすすめする理由は大きく分けて以下の3つです。
[st-kaiwa1 html_class=”wp-block-st-blocks-st-kaiwa”]他のサーバーよりも安く、早く性能の高いブログを作ることができます。
大手のレンタルサーバーは、「エックスサーバー」と「CoonoHa WING」の2つが有名ですが、
より安く簡単に(初期設定まで)ブログを解説できる”ConoHa WING”がおすすめです。
キャンペーン中でさらにお得!!
ConoHa WINGでは現在、さらにお得なキャンペーンが開催されています。
[st-midasibox title=”キャンペーン内容(全角15文字)” webicon=”” bordercolor=”” color=”” bgcolor=”” borderwidth=”” borderradius=”” titleweight=”bold” myclass=””]
・月額料金が最大55%OFF
・ドメイン2つ永久無料
・初期費用0円
[/st-midasibox]
ブログは月額で換算すると、おおよそ2000円程度かかるとされています。
しかし今回のキャンペーンを利用すると、すべて込みでも700円程度でブログを始めることができます。
せっかくブログを始める気持ちになったのであれば、お得な方がいいですよね!
今ならお得に簡単にスタートできます!
クイックスタートで簡単にブログ開設ができる
ConoHa WINGがおすすめの理由はなんと言っても
WordPressブログを始めるときには、サーバー契約の他に色々な初期設定を行う必要があります。
でもクイックスタートならほとんどの面倒な初期設定も一緒に行ってくれます。
とにかく、早く始めたい人にとってこれは必需品!!
Emmaもこれで本当に助かった!!
少し慣れてから、今のデザインに設定したよ。
実際に省略できる設定は以下の通り
[st-midasibox-intitle title=”省略できる初期設定” webicon=”st-svg-check-circle faa-ring animated” bordercolor=”#FFC107″ color=”” bgcolor=”#FFFDE7″ borderwidth=”” borderradius=”5″ titleweight=”bold” myclass=””]
・ドメインの別途取得
・ドメインのSSL化
・WordPressのインストール
・WordPressとレンタルサーバーを連携する
[/st-midasibox-intitle]
みただけでは分からなくないですか?
少なくともEmmaはさっぱり分からなかった。
自分でゼロからやるのは、本っっ当に時間がかかると思う。
だから、「ConoHa WING」がおすすめ
特にSSL化というのは、ブロブの安全を守るために必須の設定です。
他のレンタルサーバーでは、手動で設定しないといけないことがほとんどです。
「 ConoHa WING 」のクイックスタートを使えば、別途設定する必要は一切ありません。
[st-midasibox-intitle title=”メモ” webicon=”st-svg-file-text-o faa-float animated” bordercolor=”#757575″ color=”” bgcolor=”#FAFAFA” borderwidth=”” borderradius=”5″ titleweight=”bold” myclass=””]
クイックスタートで10分でブログが作れる
「ConoHa WING」
ブログを始めるなら国内No.1表示スピードの「ConoHa WING」
[/st-midasibox-intitle]
[st-kaiwa1 html_class=”wp-block-st-blocks-st-kaiwa”]せっかくグログを始めようと考えているなら、
お得な今がチャンスです!!
実際のConoHa WING申し込み手順
01:ConoHa WINGのページを開く
それでは早速ConoHa WINGを申し込んでいきましょう!!
ConoHa WING公式サイトにアクセスする。下記の表示の画面に飛ぶと思います。
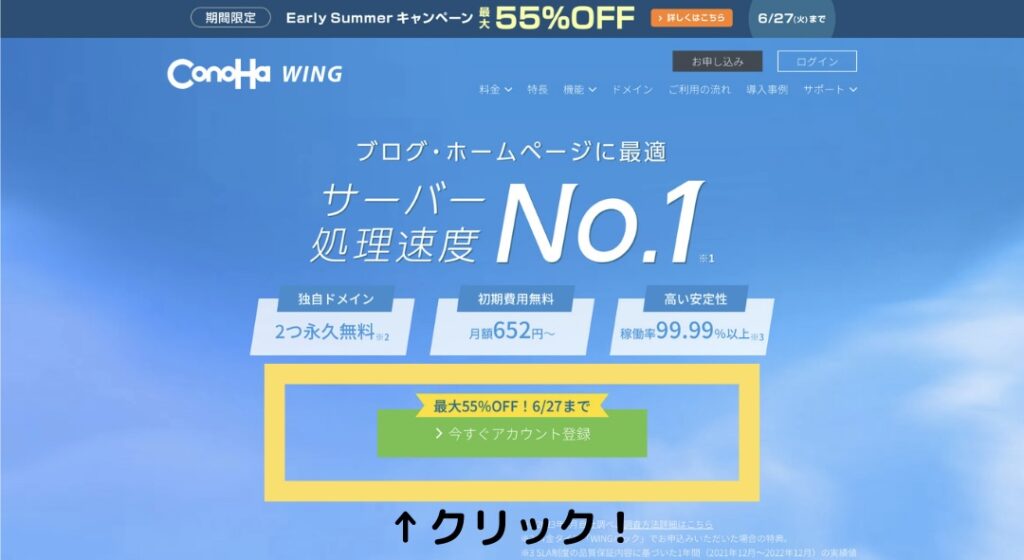
「今すぐアカウントを登録」をクリックしてください。
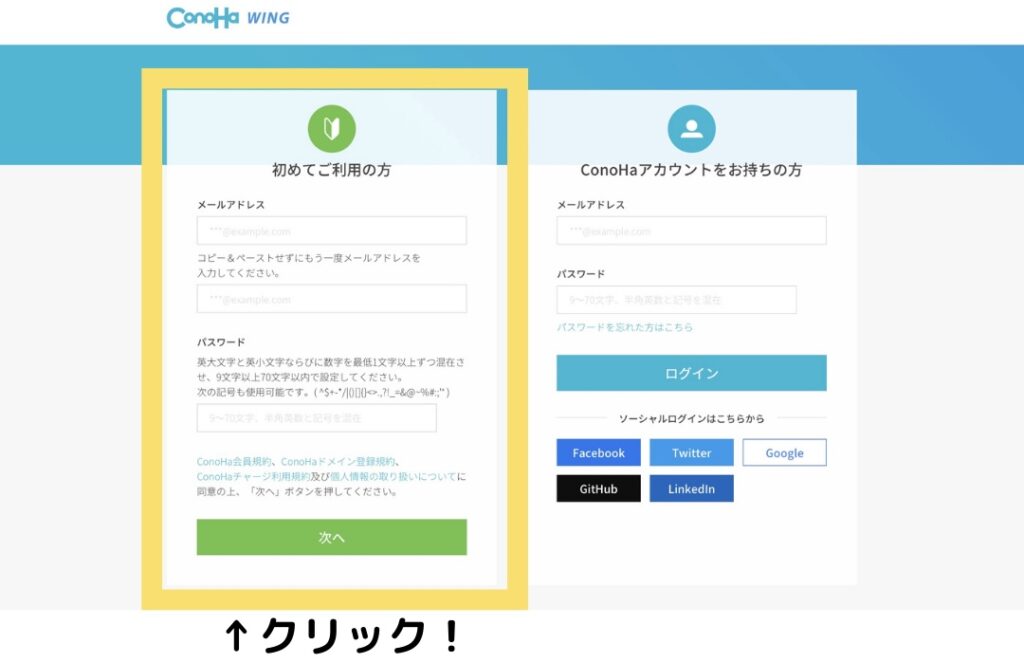
左側の「初めてご利用の方」の方に必要事項を入力して、「次へ」をクリック
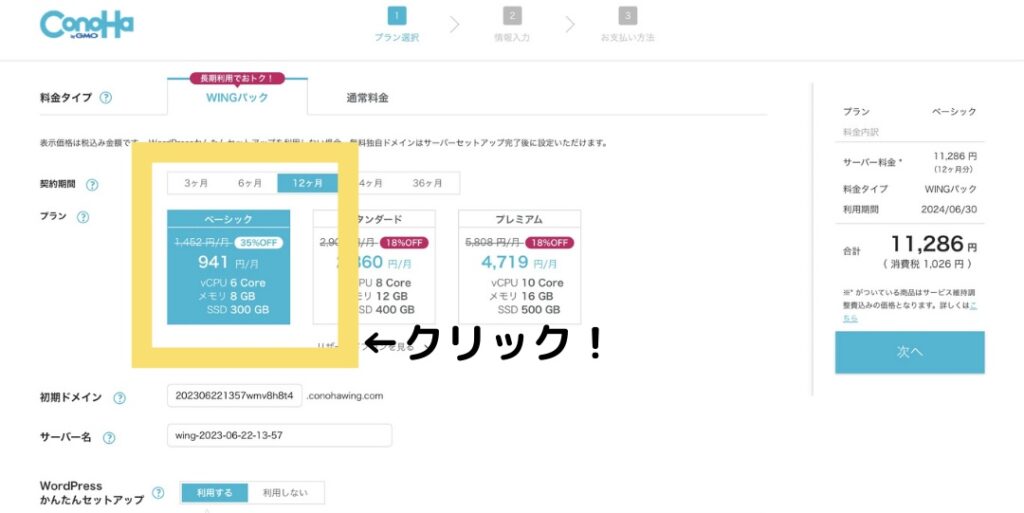
[st-div class=”” margin=”0 0 15px 0″ padding=”0 0 0 0″ add_style=””][st-minihukidashi webicon=”e” fontsize=”” fontweight=”bold” bgcolor=”#f3f3f3″ color=”” margin=”0″ radius=”” position=”” myclass=”” add_boxstyle=””]入力は下記のマネでOK[/st-minihukidashi][/st-div][st-mybox title=”” webicon=”” color=”” bordercolor=”” bgcolor=”#f3f3f3″ borderwidth=”” borderradius=”5″ titleweight=”bold” fontsize=”” myclass=”st-mybox-class” margin=”0 0 25px 0″]
①料金タイプ→WINGパックを選択
②契約期間→12ヶ月を推奨(変更しても大丈夫)
③プラン→ベーシックを選択
④初期ドメイン→あなたの好きな文字列を入力
⑤サーバー名→そのままでOK
[/st-mybox]
02:WordPressのセットアップ
ConoHa WINGには、「WordPress簡単セットアップ」というものがあります。
簡単にいうなら、ワードプレスの初期設置のおまかせセットといった感じ
本当であれば、WordPressでブログを立ち上げようと思ったら、下記に示す手順を踏む必要があります。
1:サーバー・ドメインの取得
2:サーバー・ドメインの紐付け
3:WordPressのインストール
聞いただけでは、頭の中は『??????』でも大丈夫!
これをすべてやってもらえる!ということ
それでは、申し込みをさらに進めていきましょう!
さっきのページを下にスクロールしていきましょう!
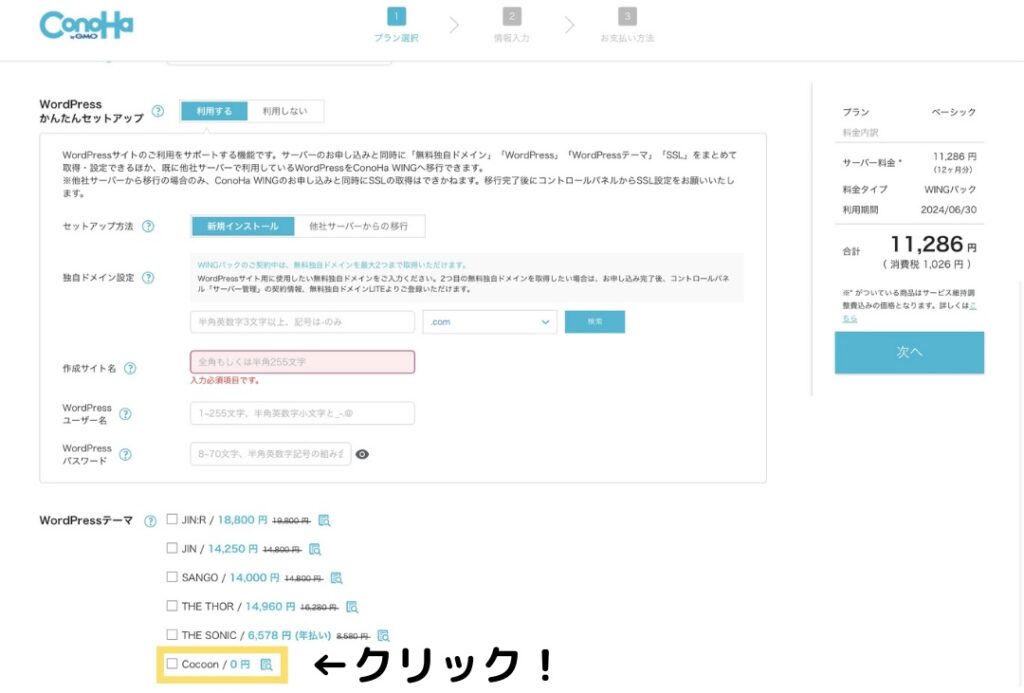
[st-div class=”” margin=”0 0 15px 0″ padding=”0 0 0 0″ add_style=””][st-minihukidashi webicon=”e” fontsize=”” fontweight=”bold” bgcolor=”#f3f3f3″ color=”” margin=”0″ radius=”” position=”” myclass=”” add_boxstyle=””]入力は下記のマネでOK[/st-minihukidashi][/st-div][st-mybox title=”” webicon=”” color=”” bordercolor=”” bgcolor=”#f3f3f3″ borderwidth=”” borderradius=”5″ titleweight=”bold” fontsize=”” myclass=”st-mybox-class” margin=”0 0 25px 0″]
①WordPress簡単セットアップ→「利用する」を選択
②セットアップ方法→「新規インストール」を選択
③独自ドメイン設定→好きな文字列を入力
④作成サイト名→ブログ名を入力(※変更可能)
⑤WordPressユーザー名→あなたの名前を入力(しっかりメモを取っておいてね)
⑥WordPressパスワード→お気に入りを入力(しっかりメモを取っておいてね)
⑦WordPressテーマ→「Cocoon」を選択(※無料)
もし有料テーマを購入するならおすすめがあるから、ここではとりあえず「Cocoon」
[/st-mybox]
「セットアップ方法」
もしも、他のサーバーを契約していて、乗り換えのときは「他社サーバーからの移行」を選択して下さい。
「独自ドメインの設定」
ドメインとは、私のブログであれば、
「https://emma-blogxx.com」のマーカー部分
あまり長すぎない分かりやすいのがお勧め!
「次へ」を押したら、この画面になるよ
次は、「SMS認証」に進みます。
自分の電話番号を入力して、SMS認証を勧めます。
送られてきた番号を打ち込んで、「送信」をクリック
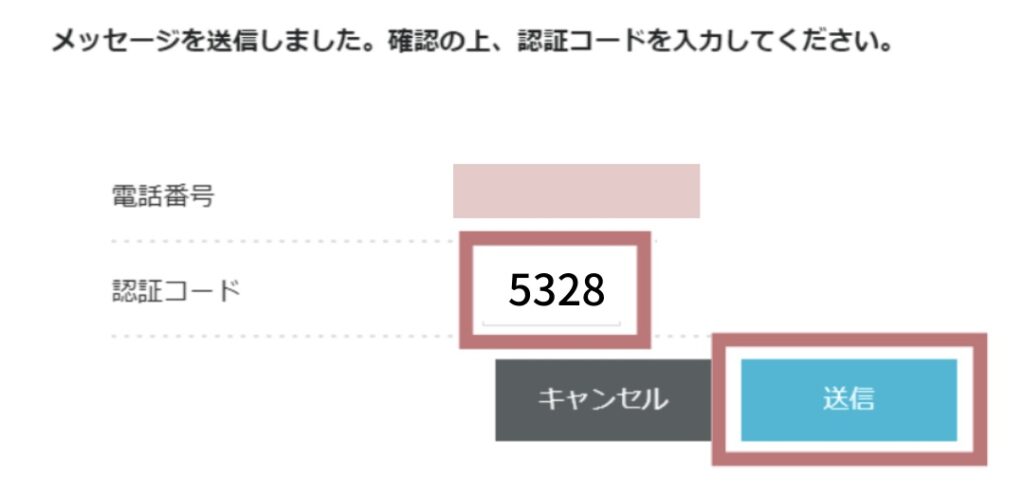
次は、「お支払い設定」後少しで終わるよー!!
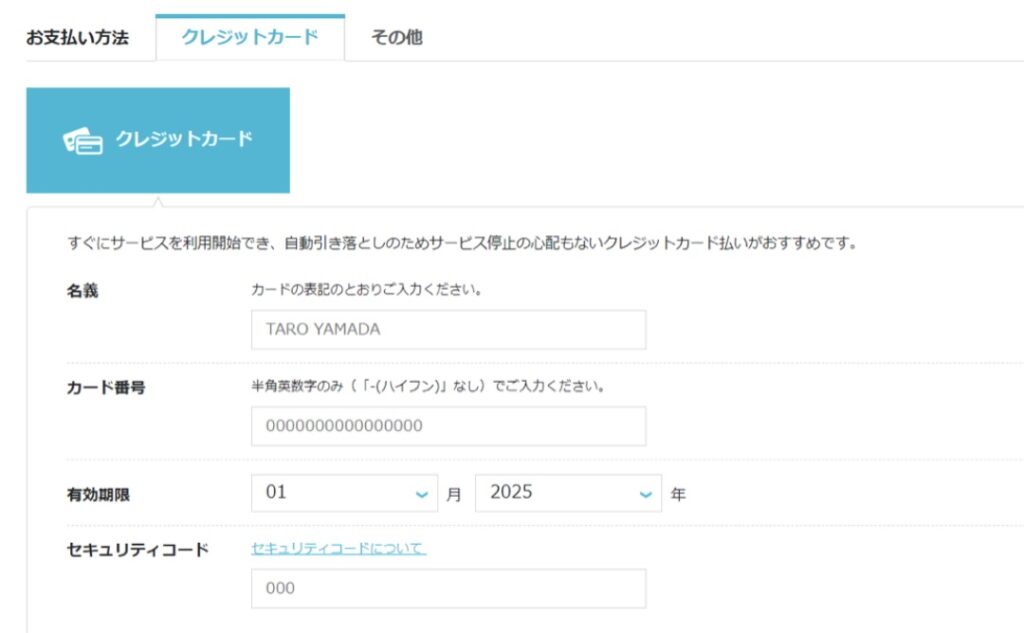
クレジットカード情報を入力して下さい。
※クレジットカードがない場合
「ConoHaチャージ」という方法があるから大丈夫
[st-div class=”” margin=”0 0 15px 0″ padding=”0 0 0 0″ add_style=””][st-minihukidashi webicon=”e” fontsize=”” fontweight=”bold” bgcolor=”#f3f3f3″ color=”” margin=”0″ radius=”” position=”” myclass=”” add_boxstyle=””]ConoHaチャージの種類[/st-minihukidashi][/st-div][st-mybox title=”” webicon=”” color=”” bordercolor=”” bgcolor=”#f3f3f3″ borderwidth=”” borderradius=”5″ titleweight=”bold” fontsize=”” myclass=”st-mybox-class” margin=”0 0 25px 0″]
・銀行決済(ペイジー)
・コンビニ払い
・Amazon Pay
[/st-mybox]
「お支払い方法」を入力できたら、内容を確認して「申し込み」をクリック
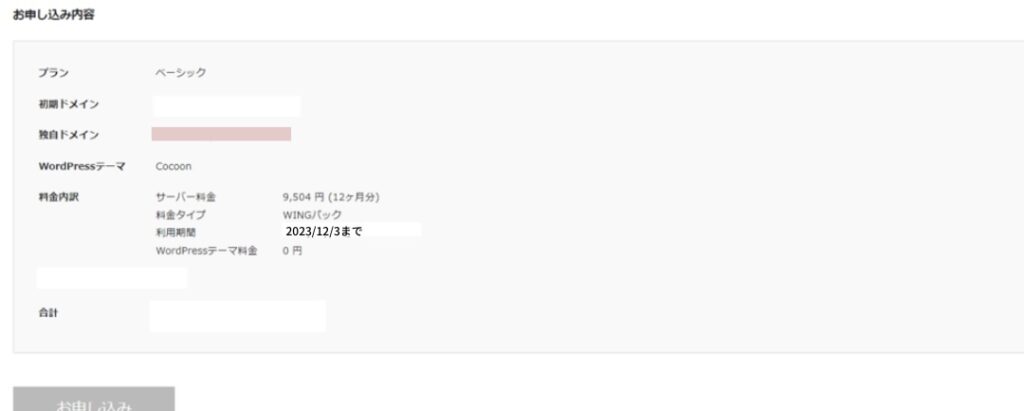
WordPressをインストールしました!
と表示が出たら完成です!!
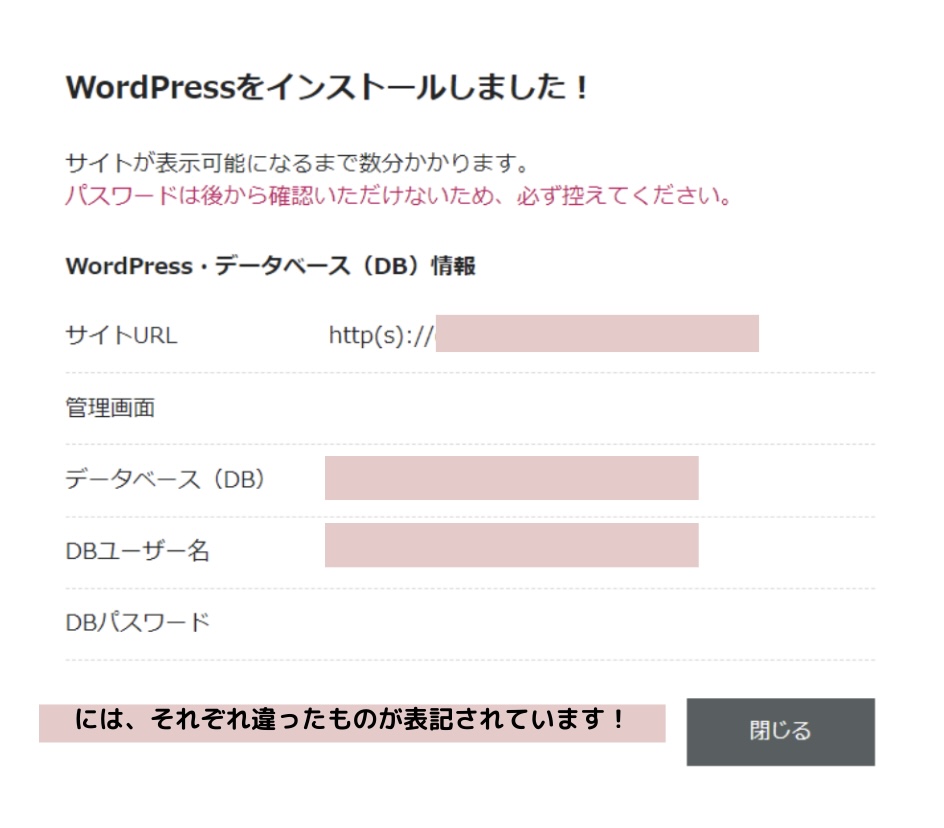
この後は、SSL設定なのですが、WordPressが反映されるまでに最長40程度かかるので、一旦休憩しましょう!
